Web в движении
Видео в Сети
Вводные замечания
Представление видеоматериалов как способ документации геологических объектов
интересовало меня очень давно. С тех пор, как в моду на докладах, защитах и
послеполевых пьянках вошел показ слайдов. Каковой процесс однозначно повергал
меня в сон. И последней сознательной мыслью обычно было: лучше бы кино показали...
С появлением видеокамер и компьютеров это стало реальностью. Конечно, геология
- наука статичная. И не самый подходящий объект для приложения кинематографического
гения. Хотя почему же? В какой-нибудь тектонофизике видеозапись эксперимента
с подобными материалами наверняка будет более информативной, чем серия статичных
фотографий.
А главное, видеозапись дает возможность показать некий геологический объект
с разных сторон и под разными углами. Примерно так, как мы осматриваем его в
поле. Что очень важно: сколько таких случаев, что когда идешь вверх - слои падают
вроде в одну сторону, а вниз - как бы в другую.
Потому я и решил написать о своих представлениях, касающихся обработки видеозаписей.
Оговорюсь, что речь не идет о создании высокожудожественных (и даже высокодокументальных)
произведений. А лишь о небольших клипах, демонстрирующих некиое объекты или
иллюстрирующих какие-либо процессы. Впрочем, все нижесказанное применимо и к
созданию семейного видеоархива. На чем, честно говоря, я и тренировался.
Оцифровка
И так, что же нужно для обработки и представления видеозаписей? Ну во первых,
в соответствие с эпиграфом - видеозапись. Что немаловажно - от мастерства оператора
и качества аппаратуры зависит все остально. Но этого вопроса я касаться не буду.
Тем более, что сам, вероятно, снимать видео не умею. Во всяком случае - не пробовал,
все, с чем имел дело - снято моими друзьями.
Так что полагаем, что курица для супа (то бишь видеозапись) у нас уже есть.
Требуется ввести ее в компьютер, то есть - оцифровать.
Для этого применяются специальные устройства, именуемые платами видеозахвата.
Несколько лет назад это были либо профессиональные устройства (ценой от 1000
уев), либо низкокачественные изделия для любительских целей (которые, тем не
менее, стоили не первые сотни долларов). О первых мы говорить не будем, ведь
создание видеорепортажа или рекламного ролика, как было условлено - не наша
задача. Любительские же устройства вскоре после их появления исчезли напрочь
- видимо, за отсутствием достаточного спроса. Ведь компьютерное видео - спорт
не только сильных смелых и богатых, как прочие компьютерные технологии, но в
первую очередь, как будет показано ниже, располагающих свободным временем.
Лишь около года назад снова, и в изобилии, появились разнообразные устройства
ввода видепоследовательностей по цене от 100 до 200 уев. Они существуют в двух
вариантах: как автономные платы расширения (обычно PCI'ные), так и комбинированные
с видеокартами и (или) телетюнерами. Что выбрать?
Если собирается (или покупается) новый компьютер - тогда видеокарта с возможностью
ввода (и, как правило, также и вывода) видеоизображения представляется удачным
решением. Поскольку последнюю функцию Вы получаете как бы бесплатно. Так, ASUS'овские
видеокарты с TV In/Out, основанные на чипах Riva различных поколений, дороже
своих без-TV собратьев долларов на 10-15. Сами по себе они вполне на уровне,
а качество видеозахвата - вполне достаточное для наших целей.
Если же компьютер (и видеокарта) уже имеется - лучше выбрать автономное устройство.
Или комбинацию с телетюнером. Первое - для тех, кто, подобно мне, ненавидит
телевизор со времен визита Бокассы и двадцатилетия освоения целины. Второе -
если уж очень хочется смотреть телебредятину с посредственным качеством (и головной
болью в придачу).
Лично я пользуюсь устройством под названием FlyVideo EZ. Это PCI-плата (удивительно
маленького размера), ценой (полгода назад) около сотни. Имеется ее же вариант
с телетюнером (по цене вдвое дороже), а также в комплекте с камерой для видеоконференций.
Не хочу советовать, но своей картой я вполне доволен. Кроме стандартного композитного
входа, она имеет разъем для подключения опциональной камеры собственного производства,
а также вход S-VHS. Оба последних, впрочем, я не использую.
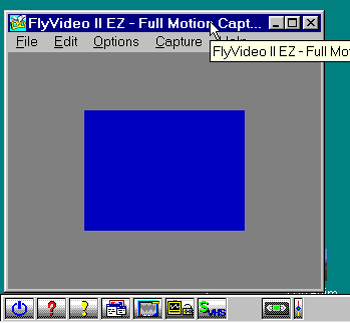 В
комплекте с камерой - две дискеты, с дрйвером под Win95 и одноименной программой
видеозахвата. Карта - Plug'n'Play'ная, установка ее сложностей не вызывает.
По крайней мере у меня она побывала в двух машинах, и оба раза - как там и родилась.
В
комплекте с камерой - две дискеты, с дрйвером под Win95 и одноименной программой
видеозахвата. Карта - Plug'n'Play'ная, установка ее сложностей не вызывает.
По крайней мере у меня она побывала в двух машинах, и оба раза - как там и родилась.
О программе - скажу подробнее. В целом - не самое удачное изобретение, но свои
функции выполняет. При запуске ее в одном углу экрана открывается синее окно
без всяких признаков управляющих элементов, а в другом - панель управления (рис.
1; на приводимом скриншоте они сближены для экономии места). Что со всем этим
делать - не вполне понятно. К счастью, щелчок на окне правой клавишей мыши позволяет
придать окну более привычный вид (см. рис. 1).
Программа позволяет:
- выбрать источник видесигнала (1-й или 2-й композитный вход или вход S-VHS)
- определить тип источника (PAL, SECAM, NTSC)
- установить частоту кадров (по умолчанию - 15), цветность (вплоть до 32-битной)
и размер видеоизображения (от 80*60 до 640*480)
- вибрать тип компрессии (или обойтись без оной)
- просмотреть полученную последовательность
- и, наконец, записать ее в файл формата *.avi.
Перед записью озаботьтесь достаточностью дискового пространства: полноцветная
видеозапись размером 320*240 и продолжительностью 10 секунд занимает около 4
мегабайт при компрессии по методу Cinepak; при недостаточной мощности процессора
(ниже P-II или Celeron'а) дальнейшая работа с компрессированным видео превращается
в сущее мучение, а объем некомпрессированного avi-файла - больше во много раз.
До последнего времени считалось, что для видеозаписи подходят только SCSI-диски;
однако ныне IDE-диски обеспечивают запись с минимальным (визуально незаметным)
выпадением кадров.
Обработка
Записав видеоданные на диск, можно приступить к их обработке. Тот, кто видел
любительские видеозаписи - представляет, что это такое: длинное киноповествование
с многочисленными повторами, информационное наполенение которого - от силы пять
процентов. Следовательно, необходим монтаж записи, то есть вырезание наиболее
информативных фрагментов и склеивание их в единую последовательность.
Для этой цели предназначен ряд профессиональных программ видеомонтажа, наиболее
известна из которых - Adobe Premiere (текущая версия - 5-я). Однако для наших
целей они представляются избыточными. Да и в освоении не очень просты, а ведь
мы не собираемся зарабатывать видемонтажом на хлеб насущный (в лучшем случае
- на пиво). Поэтому подберем чего-нибудь поплоше.
До недавнего времени я пользовался программой Microsoft Video for Windows (версия
первая и последняя), доставшейся одному моему другу в комплексте с одним из
древних устройств видеозахвата (она, к стати, позволяет осуществлять последний).
Программа проста в освоении и использовании и удовлетворяла все мои нехитрые
потребности. Однако ныне она выглядит архаичной, поскольку написана еще под
Windows 3.1. Любителям законности также следует помнить, что в принципе она
- платная (по сюю пору иногда прдается по цене аж около ста американских рублей).
В принципе, в комплекте с платами видеозахвата иногда идет софт, позволяющий
выполнить простенький монтаж. Однако моя - к таковым не принадлежит. FlyVideo,
о которой я говорил, не позволяет даже считать уже записанный avi-файл. Поэтому,
приобретя свою плату, я озаботился поисками в Сети чего-нибудь современного
и желательно бесплатного.
Как ни странно, такого почти не оказалось. В длинном ряду MPEG-плейров и -кодеров,
CD-проигрывателей и тому подобного мне удалось отыскать единственное устроившее
меня произведение - Fast Movie Processor версии 1.41, изготовленный некими Робертом
Тиблиасом (Robert Tibljas) и Зелико Николиком (Zeljko Nikolic), http://www.bigfoot.com/~rapidi
и http://members.xoom.com/rapidi.
Но зато - весьма достойное (рис. 2).
Это условно-бесплатная (бесплатная - для некоммерческого использования, о чем
нам напоминают при каждом запуске) программа (которую, кстати, можно скачать
и с моего сайта). Она
позволяет, загрузив avi-файл (или группу файлов), вырезать из него фрагменты
и сшивать их в единую последовательность в произвольном (вернее, определяемом
списком входных файлов) порядке. Выделять можно как визуально, так и указывая
номера начального и конечного кадров. Для целевого файла можно изменить размер
(как выбором из фиксированных значений, так и произвольно), глубину цвета, тип
компрессии и частоту кадров. После чего нажимаем кнопку Start - и не проходит
и нескольких минут, как новый файл видеопоследовательности готов. Скрорость
генерации, по сравнению с Video for Windows - почти на порядок выше (даже с
применением компресии). В общем, именно то, что нужно для несложного монтажа
(а ведь сложным мы договорились не заниматься).
Трансформация
Получив смонтированную видеопоследовательность (или последовательности), пора
подумать, что делать сними дальше. Если мы собираемся просматривать их с винчестера
или записать на CD, - можно не делать уже ничего. Однако предполагается, что
видео мы готовили для демострации в Сети. А avi-файл с его огромными размерами
- не самый подходящтй, мягко говоря, формат для этого. А потому avi-формат надо
трансформировать во что-нибудь сете-варимое.
Таковых - два: традиционный анимированный GIF и какой-либо специфический сетевой
видеоформат. Из последних я практически имел дело только с RealVideo, о чем
и скажу позже. Пока же - несколько слов о
GIF-анимации
Достоинства анимированного GIF'а - его стандартность. Он понимается (не требуя
plug-in'ов) практически любым браузером, не требует спецфической серверной поддержки.
И к тому же прост в изготовлении и редактировании. Для чего служит ряд программ,
в том числе бесплатных и условно-бесплатных.
Примером такой программы является GIF Construction Set (GCS). Это shareware
программа (при выходе она настойчиво напоминает о необходимости заплатить 20
долларов, но это - почти все вредное, что делает нерегистрированная версия),
которую можно скачать с сайта
производителя. В принципе она предназначена для создания анимированных последовательностей
gif-файлов (рис. 3), для чего в ней имеется весьма удобный Wizard, позволяющий
автоматизировать этот процесс. Однако эти ее функции лежат за пределами нашей
заметки. Сейчас же для нас интересно, что она имеет опцию Movie to GIF - специально
для преобразования avi-файлов в анимированную gif-последовательность.
Для этого нужно только выбрать исходный avi-файл, указать цветовую палитру
целевого файла (стандартные 256 цветов Windows или универсальные 216 цветов),
отметить, должна ли анимация быть непрерывной, и нажать кнопку Ok. Несколько
минут спустя мы имеем анимированный GIF-файл. Каждый кадр которого (как и всю
последовательность) можно редактировать обычными средствами: изменять цветность,
применять суперкомпрессию, вырезать, удваивать или перетасовывать отдельные
кадры.
Слдеует сказать, что GCS дописывает в файл некоторые комментарии; в частности,
незарегистрированная версия - то, что данный файл изготовлен при помощи Uregistered
Copy. Врочем, от этой записи (как и от прочих ненужных комментариев) легко избавиться
посредством специально предназначенной для этого программки - GifClean, которую
можно найти, если мне не изменяет память, на СофтЛист95,
и уж на Freeware.ru -
точно.
В чем же недостаток анимированного GIF'а? Во первых, он принципиально ограничен
256 цветами, что для природных объектов может оказаться маловато. Но самое главное,
это огромный размер получающихся файлов (что можно видеть из приводимой таблицы).
Таблица
| Файл |
Последовательность из 80 кадров
|
Последовательность из 82 кадров
|
| Исходный AVI |
11,8 МБайт
|
12,0 МБайт
|
| Анимированный GIF |
2,6 МБайт
|
2,8 МБайт
|
| RealVideo |
45 КБайт
|
43 КБайт
|
Поэтому для демонстрации видео в Сети (особенно при модемном доступе) лучше
поискать что-нибудь другое. Например
RealVideo
В отличие от GIF'а, RealVideo - потоковый формат, то есть воспроизведение файла
начинается до того, как он будет полностью передан. Уже это делает его более
выгодным в Сетевых условиях. Кроме того, в нем применяется эффективный механизм
компрессии, уменьшающий объем видеопоследовательности на многие порядки.
Единственный известный мне инструмент для работы с форматом RealVideo - RealProducer
фирмы Real Networks. На сайте
фирмы эта программа представлена в нескольких вариантах, различающихся ценой
и, вероятно, возможностями. В том числе один из вариантов - полностью бесплатный
RealProducer G2.
Для скачивания его нужно пройти довольно нудную регистрацию, после чего будет
предложено полдюжины ftp-серверов на выбор (по опыту - лучше выбирать американские).
Ни один из этих серверов не поддерживает докачку, а поскольку объем дистрибутива
(самораспаковывающегося архива) - 3,2 мегабайта, при скачивании по модему могут
возникнуть серьезные трудности. Поэтому на всякий случай я разместил ее и на
своем сайте.
Программа проста в обращении. Она позволяет считывать видеопоследовательности
в форматах AVI и QuickTime (*.mov, *.qt), а также непосредственно оцифровывать
и видеозаписи с внешнего источника (платы видеозахвата или видеокамеры, подсоединенной
через какой-либо внешний порт; вероятно, подразумеваются камеры с USB-интерфейсом,
хотя специально это не оговорено).
Работа с существующим видеофайлом (как, впрочем, и захват видеопоследовательности)
осуществляется посредством Wizard'а. (который можно и отключить, но не стоит
- уж очень он удобен). Сначала предлагается выбрать файл для обработки (скажем,
*.avi). Затем можно ввести титул создаваемого файла и указание на его авторство.
После чего предлагается выбрать, создаем мы файл для специального сервера RealServer
или web-сервера общего назначения. И указать скорость соединения (от модемного
28 K до корпоративной локальной сети) - она определяет качество целевой видеопоследовательности.
Маленькое отступление: Этому моменту следует уделить некоторое внимание.
Если мы ставим скорость в 28,8 K, то качество целевой видепоследовательности
получается, мягко говоря, омерзительным. В то же время просмотр видео при скорости
ниже 33 K - удовольствие сомнительное. При установке скорости соединения в 56
K - качество резко становтся лучше (вернее, существенно менее плохим). И к тому
же практика показывает, что при модеме 56 K и телефонной линии, поддерживающей
протоколы X2 или V.90, просмотр RealVideo (простите за тавтологию) вполне реален.
Так что не следует ориентироваться на минимальную скорость соединения - пользователи
таковой все равно вряд ли чего-нибудь увидят.
Далее предлагается выбрать качество видео с точки зрения оптимизации именно
видеопоследовательности или балланса между видео и аудио. Затем определяется
имя целевого файла - готово: предлагается нажать кнопку Start для запуска процесса
генерации RealVideo. Что для клипа размером в сотню кадров занимает считанные
мгновения. Сздавая файл *.rm размером примерно в 50 килобайт (см. таблицу).
Получившийся rm-файл, однако, можно просмотреть только посредством RealPlayer'а
G2: более ранние его версии (включая 5-ю) не годятся. И включить его в html-файл
обычными средствами - тоже нельзя, требуется прибегнуть к встроенному средству
RealProducer'а. Для чего вызывается соответствующий Wizard, предлагающий сначала
определиься с именем rm-файла, затем - с методом воспроизведения (в окне браузера
или посредством вызываемого в качестве pop-up'а RealPlayer'а), указать набор
управляющих элементов (только кнопки Stop и Play, стандартная панель управления,
информационная панель и т.д.), здесь же - отметить, требуется ли автостарт,
и, наконец, дать заглавие html-страницы (оформляется в тэги <h1></h1>).
После чего html-файл именуется - и можно посмотреть preview. Все. Процедура
закончена.
В html-файл при этом вставляется код примерно такого вида (рис. 5). Кроме того,
присутвуют многочисленные метамопя и комментарии, а также код, соответствующий
заказанным элементам управления.
Однако разместить на Вашем web-сайте такой файл через с помощью обычного ftp-клиента,
возможно, не удастся. По крайней мере, у меня получалось не всегда. То есть,
разместиться-то он, разумеется, размещался, но при вызове этого файла вместо
проигрывания видео следовало сообщение об ошибочном адресе. В качстве какового
выступало что-нибудь вроде c://имя_директории/имя_rm-файла. То есть где-то прописывался
абсолютный путь к rm-файлу на локальном диске. Где - мне обнаружить так и не
удалось. Впрочем, эффект этот имеет место не всегда. На том сервере, где я ныне
базируюсь (Чертовы Куличики),
все размещается абсолютно нормально. Вероятно, это какая-то серверно-зависимая
аномалия.
А посему, если размещение rm-файла у Вас прошло неудачно, не отчаивайтесь:
всегда можно, воспользоваться опцией Publish Web Page самого RealProducer'а.
Для этого нужно выбрать размещаемый файл на локальном диске, затем указать тип
сервера (например, Generic - No Defaults или Any Standart Web Server), и заполнить
параметры своего ftp-сервера и абсолютный путь до целевого файла на нем (включаяя
всю структуру директорий и поддиректорий - занудно, но не смертельно). Передача
проходит безболезненно, но долго: ведь каждый файл приходится размещать отдельно;
хорошо, хоть ftp-параметры сохраняются...
Ну и претерпевши все это, наконец-то можно отписывать знакомым с целью похвалиться
сетевым видео. А те - пусть смотрят и радуются.
Алексей Федорчук
Млсква, май 1999 г.
Реклама в Интернет
©Алексей Федорчук
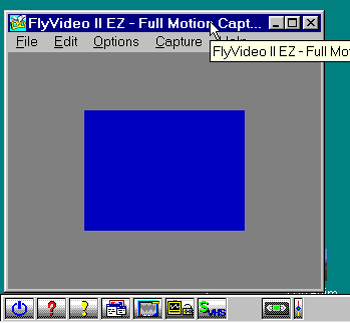 В
комплекте с камерой - две дискеты, с дрйвером под Win95 и одноименной программой
видеозахвата. Карта - Plug'n'Play'ная, установка ее сложностей не вызывает.
По крайней мере у меня она побывала в двух машинах, и оба раза - как там и родилась.
В
комплекте с камерой - две дискеты, с дрйвером под Win95 и одноименной программой
видеозахвата. Карта - Plug'n'Play'ная, установка ее сложностей не вызывает.
По крайней мере у меня она побывала в двух машинах, и оба раза - как там и родилась.


